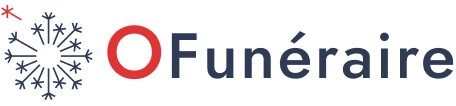Tuto pour apprendre à personnaliser une plaque funéraire en ligne sur le configurateur O-Funéraire. Pour une présentation rapide et complète du configurateur, retrouvez une vidéo explicative en bas de page.
Afin de faciliter la création de plaque funéraire personnalisée, O-Funéraire a mis en place un configurateur directement sur le site. Ce configurateur permet de personnaliser tous les éléments de la plaque en ligne.
Comment entrer sur le configurateur ?
Une fois le modèle de plaque funéraire choisi, vous pouvez choisir les dimensions que vous souhaitez :
- Rectangle et Ovale : 30x20cm, 22.5x15cm ou 15x10cm
- Coeur : 20x20cm
Lorsque vous avez défini les dimensions de la plaque souhaitées, appuyez sur personnaliser : le configurateur s’ouvre.
Comment ajouter une photo du défunt sur la plaque ?
Tous les modèles de plaque sont disponibles avec et sans photo. Vous pouvez choisir entre ces 2 options grâce aux boutons à droite :Tous les modèles de plaque sont disponibles avec et sans photo. Vous pouvez choisir entre ces 2 options grâce aux boutons à droite :
- Personnage : vous pouvez ajouter une photo du défunt sur la plaque.
- Personnage barré : vous ne pouvez pas ajouter de photo.
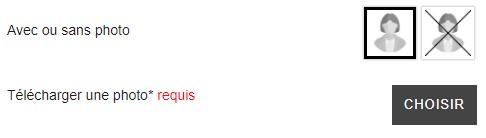
En appuyant sur “choisir”, vous pouvez sélectionner la photo que vous souhaitez importer sur la plaque au format jpeg ou png.
Comment insérer un texte sur la plaque ?
Chaque modèle de plaque funéraire proposé possède 1 ou plusieurs zones de texte que vous pouvez remplir avec le texte de votre choix. Il suffit de suivre ces étapes :
- Cliquer sur l’encadré correspondant au texte que vous voulez modifier.
- Supprimer le texte pré-entré.
- Taper votre propre texte dans l’encadré correspondant.
Si vous ne voulez pas de texte à un endroit, vous devez supprimer le texte pré-entré sans en écrire de nouveau.
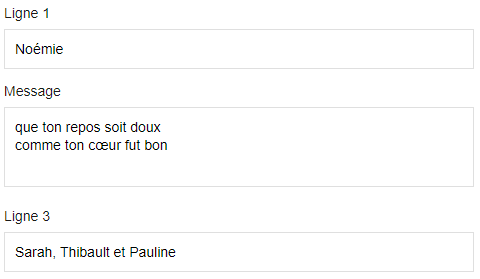
Insérer une citation proposée par O-Funéraire.
Nous savons que rédiger le texte de la plaque d’un proche n’est pas facile. C’est pour cela qu’O-Funéraire vous propose une liste de citations directement sur le configurateur pour l’insérer à votre visuel.
Il vous suffit d’ouvrir la liste déroulante présente en haut de la page et de sélectionner la citation qui vous plaît le plus. Une fois la citation choisie, vous pouvez modifier ce texte ou en ajouter dans l’encadré correspondant.
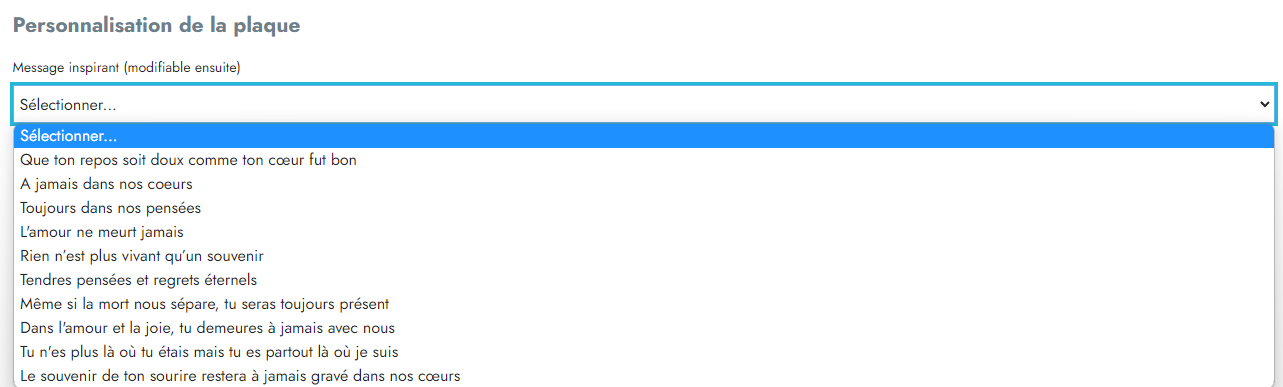
Modifier la police et la couleur du texte.
Il est possible de personnaliser votre texte en choisissant sa police et sa couleur. Pour choisir la police ou la couleur, vous devez juste cliquer sur l’option qui vous plaît. Vous visualisez directement le résultat sur la plaque.
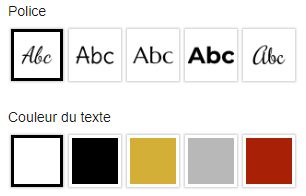
Comment valider ma plaque funéraire personnalisée ?
Une fois la personnalisation de votre plaque terminée, vous pouvez appuyer sur “ajouter au panier” qui permet de valider votre personnalisation. Vous êtes alors redirigé vers votre panier.
Comment modifier la personnalisation de ma plaque après l’avoir valider ?
Vous pouvez retourner sur le configurateur même après avoir valider votre personnalisation et ajouter au panier. Pour cela, il vous suffit de :
- Aller sur votre panier
- Trouver le produit que vous avez créé
- Cliquer sur “modifier la personnalisation”
Pour vérifier la personnalisation avant de valider et payer votre commande, vous pouvez cliquer sur “voir la personnalisation”. Vous pouvez enregistrer l’image de votre personnalisation pour garder une trace de la plaque funéraire personnalisée que vous avez créée.
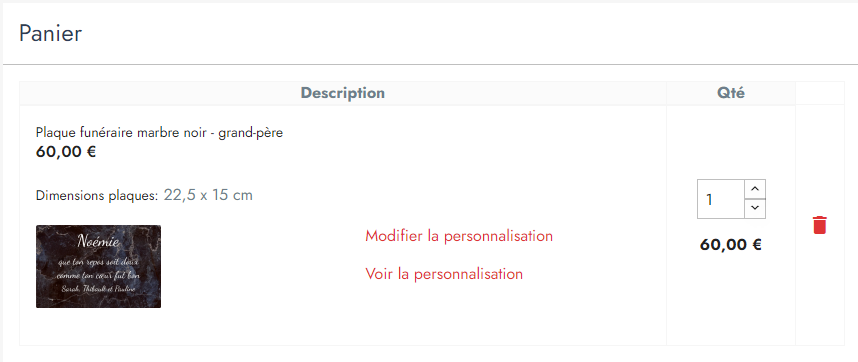
Vidéo : apprendre à utiliser le configurateur de plaque personnalisée O-Funéraire.
Personnalisez votre propre plaque funéraire en ligne.
Choisissez la plaque qui vous plaît et appuyez sur “personnaliser”.
dimensions : 22,5x15 cm / 30x20 cm dimensions : 22,5x15 cm / 30x20 cm dimensions : 22,5x15 cm / 30x20 cm
Plaque funéraire marbre noir - grand-père

Plaque funéraire Rectangle noire - Demi cadre

Plaque funéraire motif marbre blanc
Tout savoir sur la personnalisation des plaques funéraires.